選択した画像 word 写真 加工 272260
挿入した写真(画像)を加工するには、以下の操作手順を行ってください。 Word 10を起動し、リボンから「挿入」タブ→「図」→「図」の順にクリックします。 任意の写真を選択し、「挿入」をクリックします。 ここでは例として、あらかじめ「ピクチャ」フォルダに保存しておいた写真を選択します。 この時ファイル名で一覧表示されている場合、「表示」の
Word 写真 加工-Word 07で挿入した写真を加工する方法 Q&A番号: 更新日: 対象機種 LaVie (~14年12月発表) 、他 ( すべて表示する ) 、 ( 折りたたむ ) VALUESTAR、Mate、VersaPro、ValueOne LaVie (~14年12月発表)、VALUESTAR、Mate、VersaPro、ValueOne 対加工前の画像は次のものを使用しています。 次の3つの方法でこの画像を加工します。 1Wordで色々な写真効果を付ける方法 2Wordで人物写真だけ切り出す方法 3Wordで顔だけモザイクを付ける方法 この記事で紹介する方法は動画を使って詳しく説明します。
Word 写真 加工のギャラリー
各画像をクリックすると、ダウンロードまたは拡大表示できます
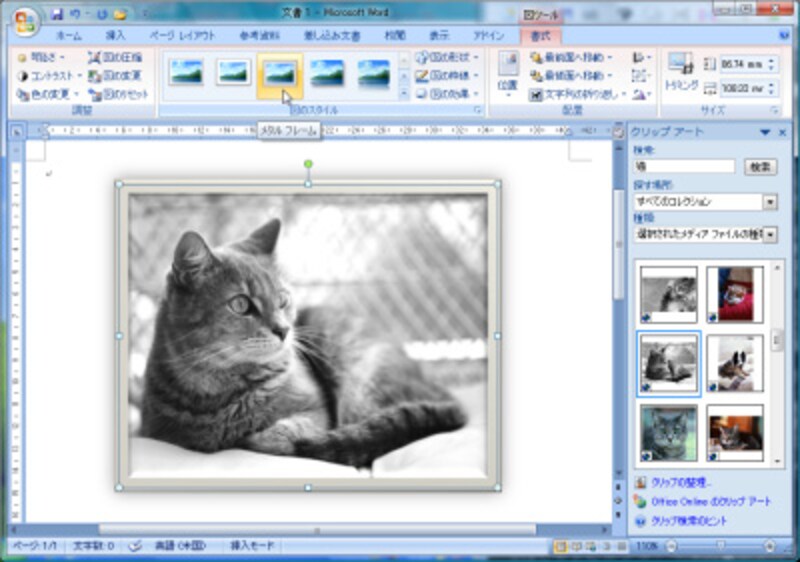 |  | |
 | 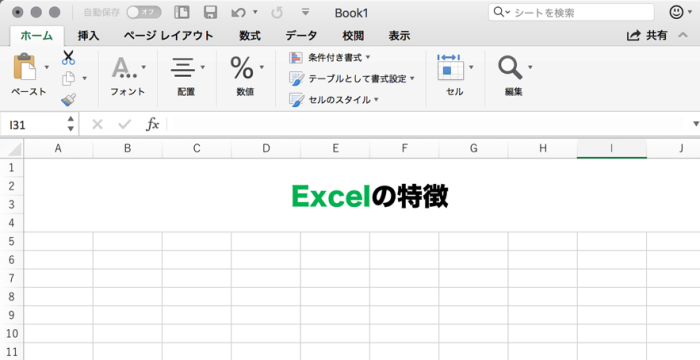 |  |
 |  | |
 |  | |
「Word 写真 加工」の画像ギャラリー、詳細は各画像をクリックしてください。
 |  | |
 |  |  |
 |  |  |
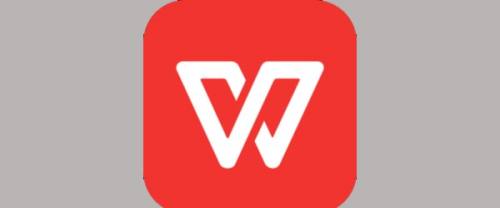 |  | |
「Word 写真 加工」の画像ギャラリー、詳細は各画像をクリックしてください。
 |  | |
 | 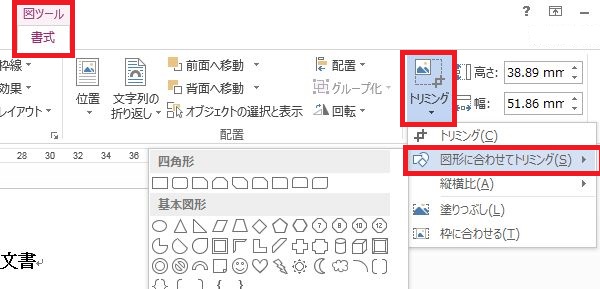 |  |
 | 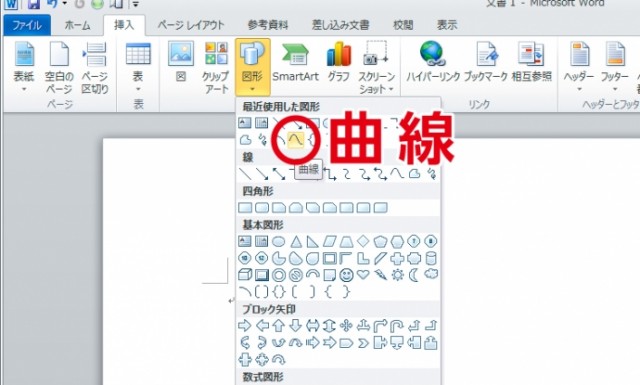 | |
 | 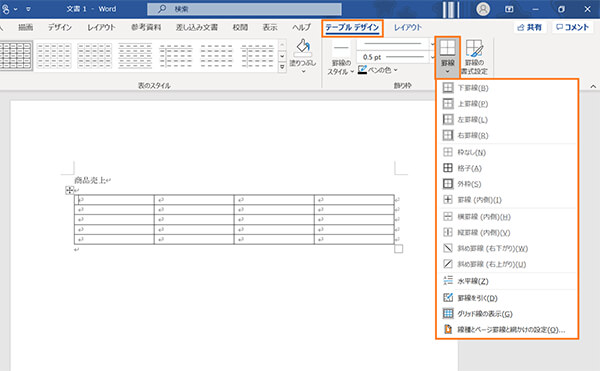 |  |
「Word 写真 加工」の画像ギャラリー、詳細は各画像をクリックしてください。
 |  |  |
 |  | |
 | 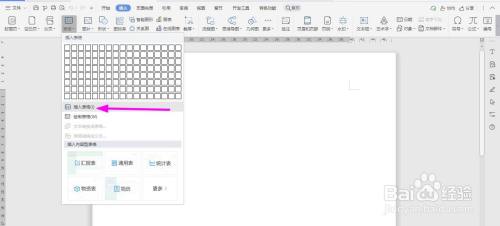 | |
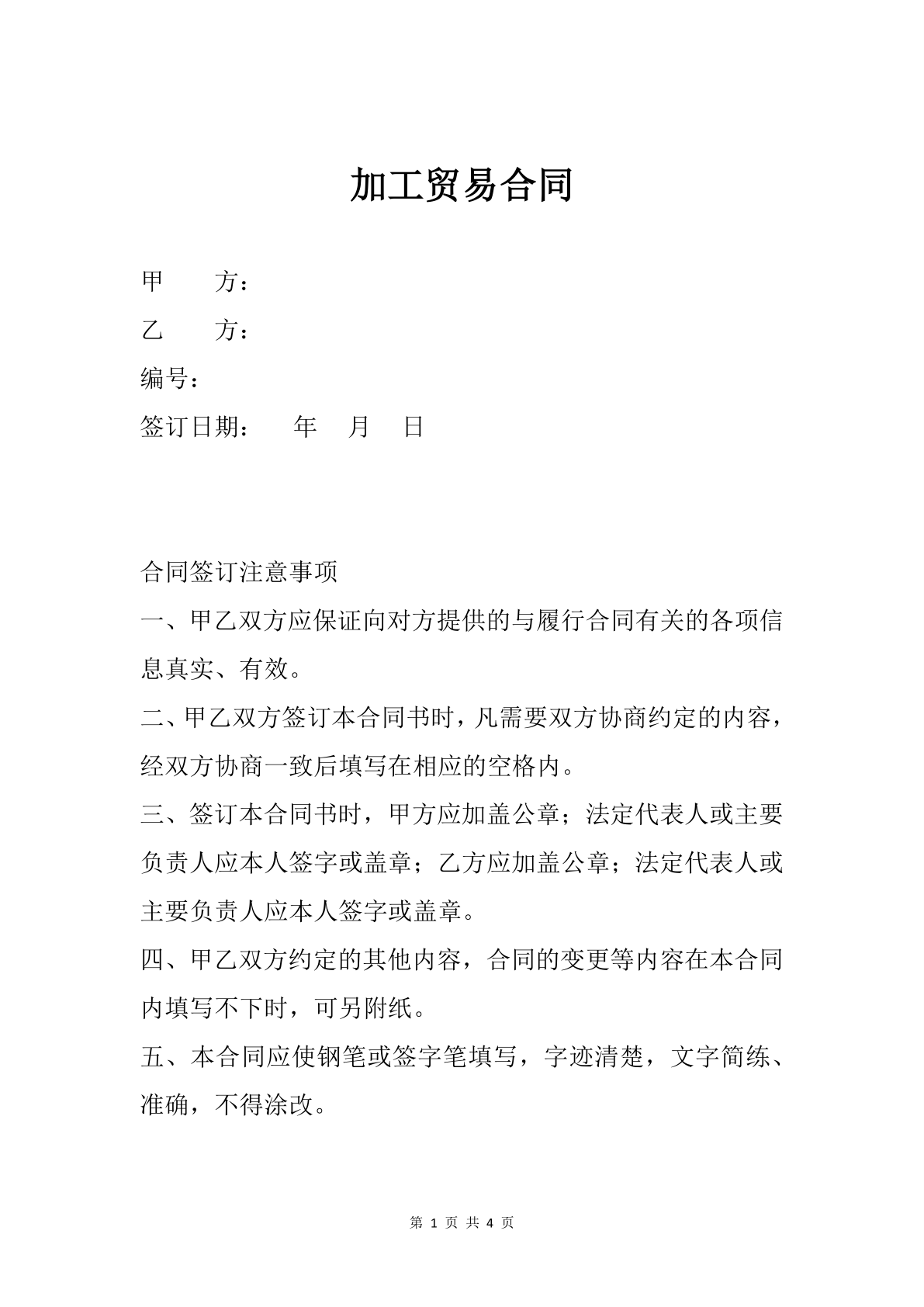 |  |  |
「Word 写真 加工」の画像ギャラリー、詳細は各画像をクリックしてください。
 | 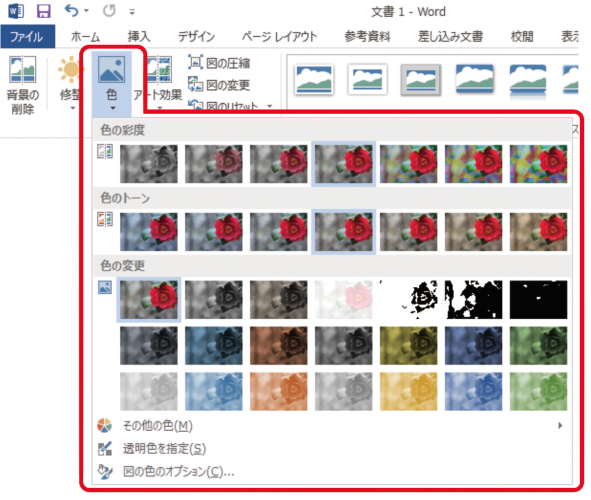 | |
 |  | |
 |  | |
「Word 写真 加工」の画像ギャラリー、詳細は各画像をクリックしてください。
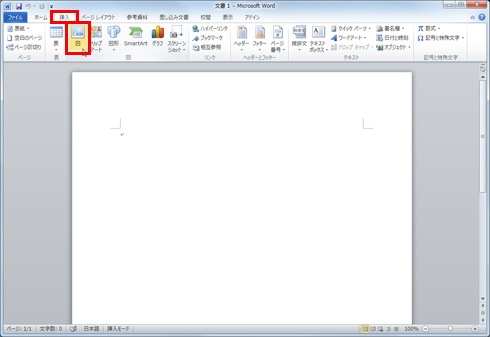 |  |  |
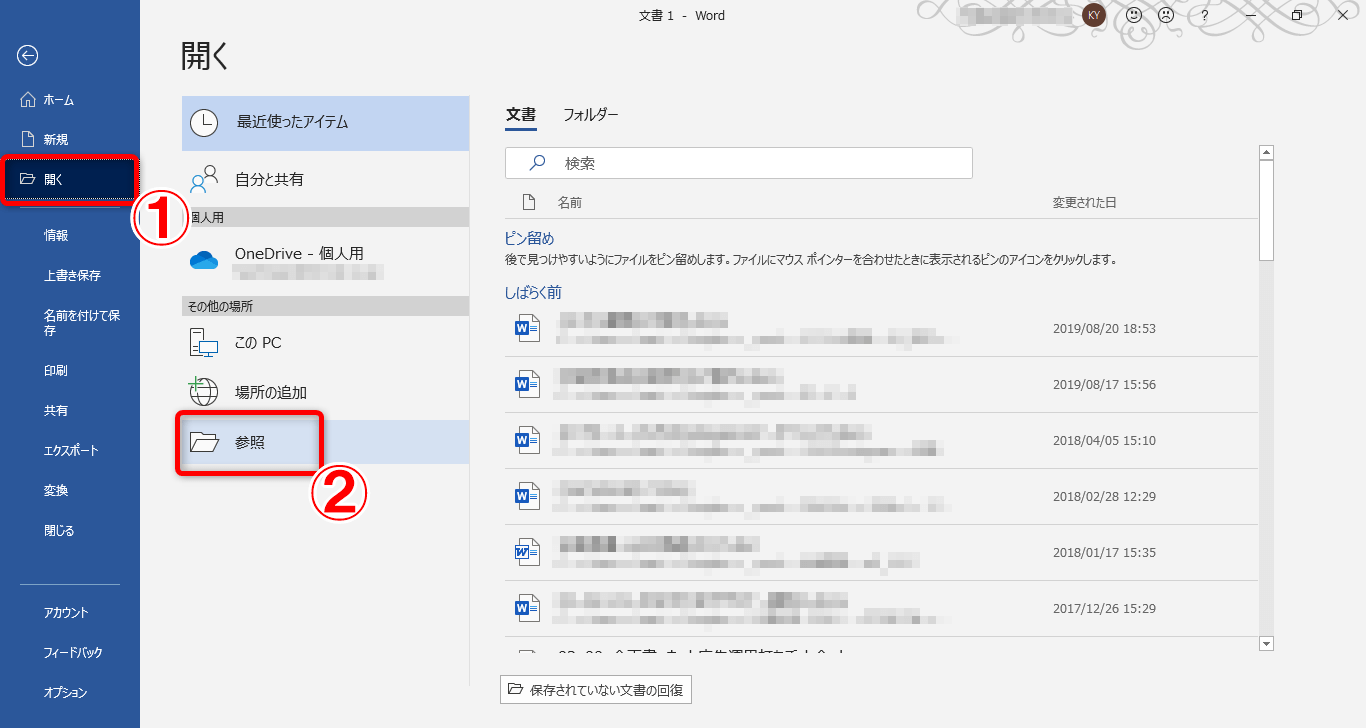 |  | |
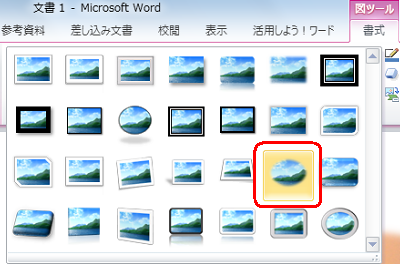 |  | |
 |  | 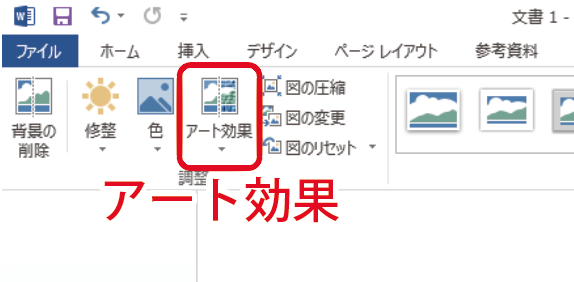 |
「Word 写真 加工」の画像ギャラリー、詳細は各画像をクリックしてください。
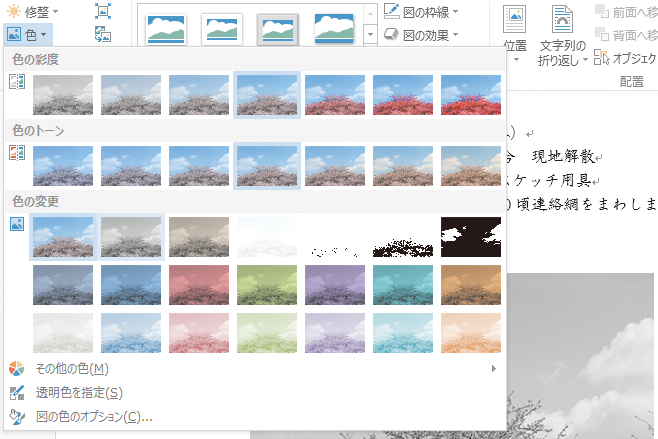 |  |  |
 |  | |
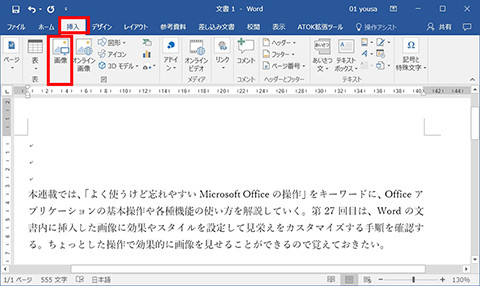 | 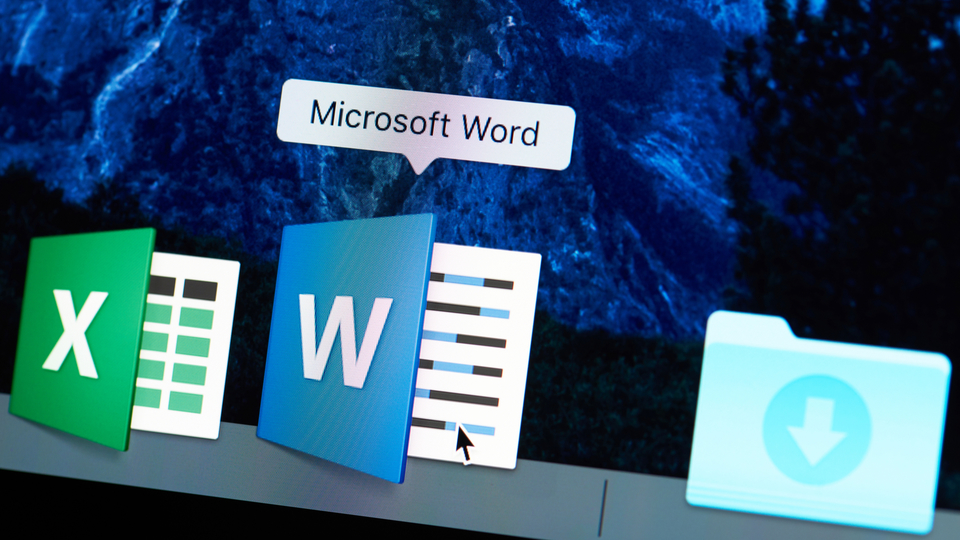 | |
 | ||
「Word 写真 加工」の画像ギャラリー、詳細は各画像をクリックしてください。
 |  |  |
 |  | 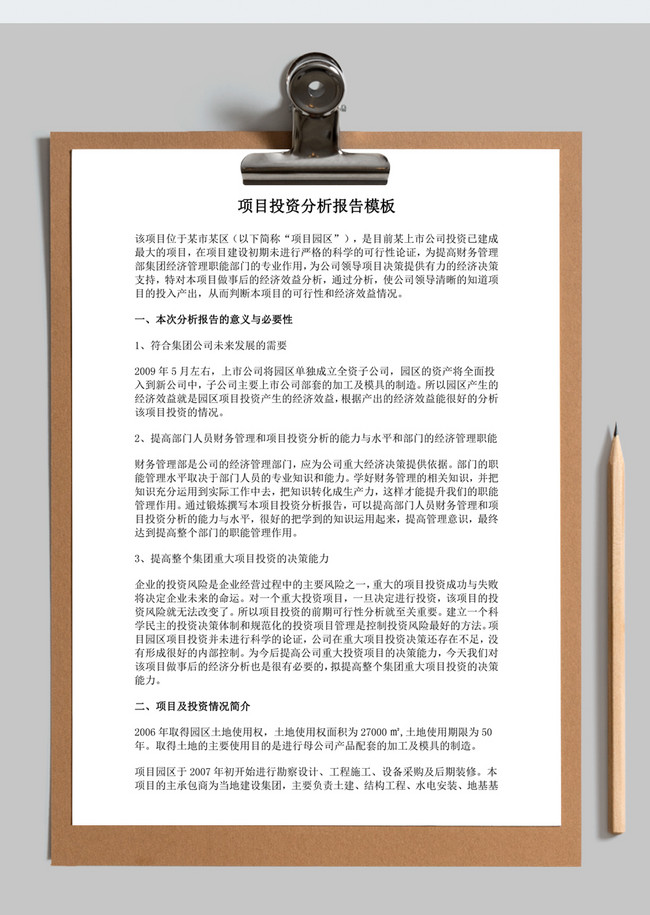 |
 | 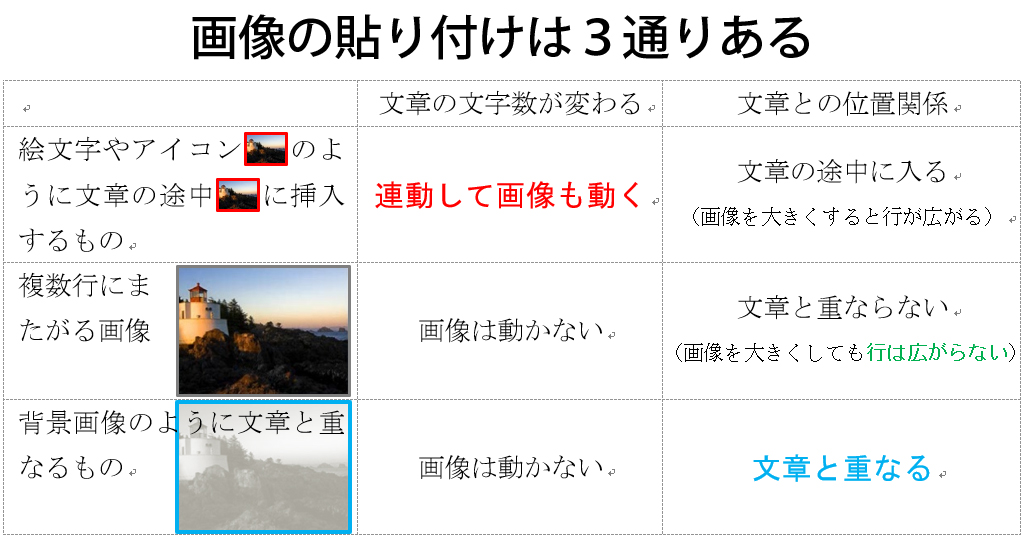 | |
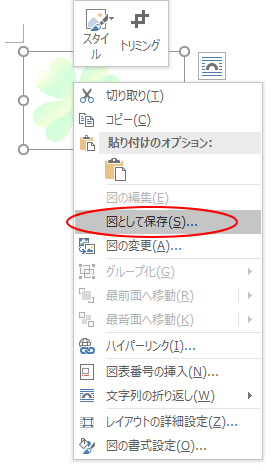 | 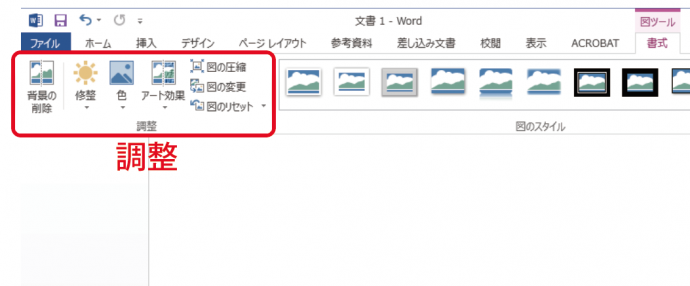 | |
「Word 写真 加工」の画像ギャラリー、詳細は各画像をクリックしてください。
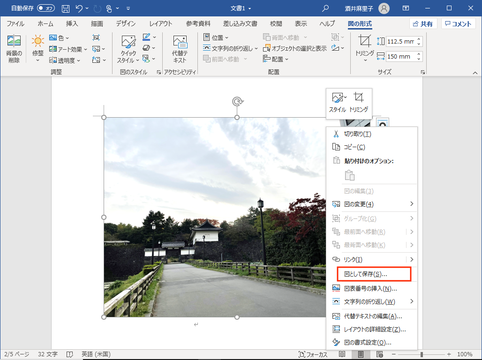 |  | |
 |
写真を貼付けたけれど、左右や上下に不要な部分がある時は切り取ることが出来ます。 写真を挿入し、テキストの折り返しを「四角」などの変更します。 図の形式タブのサイズ グループのトリミングをクリックします。 トリミングのハンドルが表示されます。 切り取りたい部分をハンドル「画像の挿入」画面で「ファイルから」で画像(写真)を選択 「図ツール 書式」タブの「サイズ」グループ「トリミング」の下三角をクリックして 「塗りつぶし」を選択 「図形」と「画像」のサイズや位置を各種ハンドルのドラッグで調整
コメント
コメントを投稿